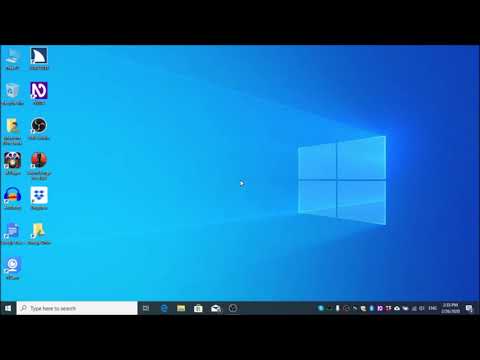
เนื้อหา
- ติดตามและ จำกัด ปริมาณข้อมูลที่คุณใช้บน Windows 10
- วิธีการตรวจสอบการใช้ข้อมูลในการตั้งค่า Windows 10
- วิธี จำกัด การใช้ข้อมูล Windows 10 ของคุณ
ติดตามและ จำกัด ปริมาณข้อมูลที่คุณใช้บน Windows 10

เลือก ประวัติแอพ แท็บในหน้าต่างตัวจัดการงาน

คุณจะเห็นรายการแอปพลิเคชันของคุณพร้อมกับหลายคอลัมน์ เครือข่าย คอลัมน์มีตัวเลขการใช้ข้อมูลจริงสำหรับแต่ละแอปพลิเคชันนั้น ๆ ซึ่งแสดงเป็นเมกะไบต์ (MB) หรือกิกะไบต์ (GB) หากการเชื่อมต่อข้อมูลของคุณถูกมิเตอร์คุณอาจสนใจตัวเลขที่แสดงใน เครือข่ายมิเตอร์ คอลัมน์.
โดยค่าเริ่มต้นข้อมูลที่แสดงในแท็บประวัติแอพจะถูกรวบรวมในช่วง 30 วันที่ผ่านมา หากต้องการรีเซ็ตตัวนับนี้และเริ่มต้นใหม่ให้เลือก ลบประวัติการใช้งาน ในตัวจัดการงานของ Windows

คุณจะสังเกตเห็นว่าบางแอปพลิเคชันของคุณไม่ได้แสดงใน Task Manager โดยเฉพาะเว็บเบราว์เซอร์อื่นที่ไม่ใช่ Microsoft Edgeหากต้องการดูการใช้ข้อมูลสำหรับโปรแกรมอื่น ๆ เหล่านี้คุณต้องเข้าถึงการตั้งค่า Windows ของคุณ
วิธีการตรวจสอบการใช้ข้อมูลในการตั้งค่า Windows 10
คุณสามารถดูการใช้ข้อมูลของแอพทั้งหมดได้ในการตั้งค่า Windows:
-
เปิดเมนู Start แล้วเลือก เกียร์ เพื่อเปิดการตั้งค่า Windows

-
เลือก เครือข่ายและอินเทอร์เน็ต.

-
เลือก การใช้ข้อมูล ในบานหน้าต่างด้านซ้าย

-
ภาพรวมของทั้งการใช้ Wi-Fi และอีเธอร์เน็ตของคุณจะปรากฏขึ้นรวมถึงจำนวนข้อมูล (MB หรือ GB) ที่ใช้ในแต่ละเครือข่ายในช่วง 30 วันที่ผ่านมา หากต้องการดูรายละเอียดตามแอปพลิเคชันให้เลือก ดูการใช้งานต่อแอพ.
หากต้องการดูข้อมูลที่ใช้ในเครือข่ายอื่นให้เลือกตัวเลือกอื่นจาก แสดงการตั้งค่าสำหรับ เมนูแบบเลื่อนลง

วิธี จำกัด การใช้ข้อมูล Windows 10 ของคุณ
นอกเหนือจากการใช้งานแอพพลิเคชั่นที่หิวข้อมูลน้อยกว่าบ่อยครั้งมีข้อ จำกัด ที่สามารถนำมาใช้เพื่อช่วยบรรเทาปัญหาการใช้งานของคุณ:
-
เปิดเมนู Start แล้วเลือก เกียร์ เพื่อเปิดการตั้งค่า Windows

-
เลือก เครือข่ายและอินเทอร์เน็ต.

-
เลือก การใช้ข้อมูล ในบานหน้าต่างด้านซ้าย

-
เลือก กำหนดวงเงิน ภายใต้ ขีด จำกัด ข้อมูล.

-
ตั้งค่าขีด จำกัด การใช้งาน (เป็น MB หรือ GB) สำหรับช่วงเวลาที่ระบุ (สอดคล้องกับรอบการเรียกเก็บเงินของคุณ) และเลือก บันทึก.

-
เลือก เสมอ ภายใต้ ข้อมูลพื้นหลัง ในเมนูการใช้ข้อมูลเพื่อป้องกันไม่ให้ Windows 10 ทำงานในพื้นหลังที่เกี่ยวข้องกับการส่งและรับข้อมูลผ่านเครือข่าย Wi-Fi ของคุณ
การเปลี่ยนแปลงจะมีผลโดยอัตโนมัติเมื่อคุณปิดการตั้งค่า Windows


