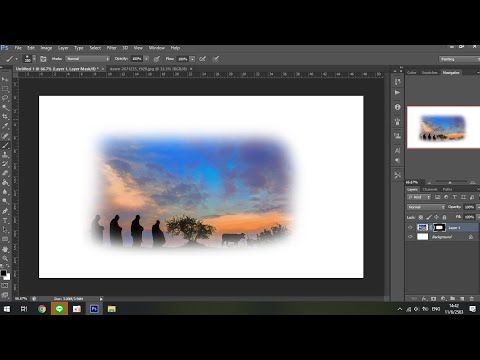
เนื้อหา
ปรับการเลือกของคุณด้วยเครื่องมือในตัวนี้

เมื่อการเลือกทำงานอยู่ (คุณเห็น "มดเดินขบวน" รอบตัวเลือก) ให้เปิดหน้าต่างปรับแต่งขอบโดยคลิกขวาที่ตัวเลือกและเลือกปรับแต่งขอบ.
ในบางกรณีขึ้นอยู่กับเครื่องมือที่คุณใช้ทำการเลือกคุณอาจไม่เห็นตัวเลือกปรับแต่งขอบผ่านเมนูบริบทคลิกขวา ในกรณีเหล่านั้นคุณสามารถค้นหาได้ในเมนูเลือก

โดยค่าเริ่มต้น Refine Edge จะทำการเลือกของคุณกับพื้นหลังสีขาว แต่มีตัวเลือกอื่น ๆ อีกมากมายที่คุณสามารถเลือกได้ซึ่งอาจทำให้คุณทำงานได้ง่ายขึ้นโดยขึ้นอยู่กับหัวข้อของคุณ
คลิกลูกศรลงถัดจาก ดูเพื่อดูตัวเลือกทั้งหมดของคุณ:
- มดเดิน แสดงภาพเคลื่อนไหวการเลือกมาตรฐานโดยที่ภาพยังคงมองเห็นได้
- วางซ้อน แสดงสิ่งที่เลือกเป็น Quick Mask ที่มีพื้นหลังสีแดงล้อมรอบสิ่งที่เลือก
- บนพื้นสีดำ และ บนพื้นขาว ทำให้พื้นหลังรอบตัวเลือกเป็นสีดำหรือขาว
- ดำขาว ทำให้การเลือกสีขาวและพื้นหลังเป็นสีดำ
- บนเลเยอร์ ให้คุณดูเลเยอร์ตามที่ถูกเลือก
- เปิดเผยเลเยอร์ แสดงเลเยอร์ทั้งหมดโดยไม่ปิดบัง
หากคุณกำลังทำงานกับวัตถุที่อยู่บนพื้นหลังสีขาวล้วนการเลือกโหมดอย่าง On Black จะช่วยให้การเลือกของคุณง่ายขึ้น

ช่องทำเครื่องหมาย Smart Radius สามารถส่งผลกระทบอย่างมากต่อการปรากฏของขอบ เมื่อเลือกตัวเลือกนี้เครื่องมือจะปรับการทำงานตามขอบของภาพ
เมื่อคุณเพิ่มค่าของแถบเลื่อนรัศมีขอบของการเลือกจะนุ่มนวลและเป็นธรรมชาติยิ่งขึ้น การควบคุมนี้มีอิทธิพลอย่างมากต่อลักษณะการเลือกขั้นสุดท้ายของคุณคุณสามารถปรับได้โดยใช้กลุ่มการควบคุมถัดไป
ปรับแถบเลื่อนโดยปิดและเปิด Smart Radius เพื่อดูว่าตัวเลือกใดให้ผลดีกว่า

ทดลองใช้แถบเลื่อนสี่ตัวในกลุ่มปรับขอบเพื่อปรับผลลัพธ์ของคุณเพิ่มเติม
- เรียบ ตัวเลื่อนทำให้ขอบหยักเรียบ เป็นการดีที่สุดที่จะให้การตั้งค่านี้ต่ำโดยเฉพาะอย่างยิ่งหากการเพิ่มจะทำให้การเลือกมากเกินไป
- ขน การตั้งค่าควรต่ำในกรณีส่วนใหญ่ ช่วยในการผสมผสานการเลือกให้เป็นธรรมชาติยิ่งขึ้นในพื้นหลังในที่สุด
- ความคมชัด ตัวเลื่อนเพิ่มความคมชัดมากขึ้นไปที่ขอบของคุณสร้างเอฟเฟกต์เกือบตรงข้ามกับคุณสมบัติ ดันสูงเกินไปและอาจทำให้เกิดขอบที่รุนแรง
- แถบเลื่อน Shift Edge ถูกตั้งค่าเป็น 0 ตามค่าเริ่มต้น เมื่อคุณย้ายไปทางซ้ายเพื่อค่าลบการเลือกจะน้อยลงแสดงพื้นหลังมากขึ้น เมื่อมีค่าเป็นบวกการเลือกจะขยายออกไปด้านนอกและห่อหุ้มภาพต้นฉบับมากขึ้น

หากวัตถุของคุณอยู่ในพื้นหลังสีตัดกัน กำจัดสี ช่องทำเครื่องหมายเผยให้เห็นการตั้งค่าตัวเลื่อนที่ช่วยให้คุณลบขอบสีที่ได้บางส่วน

ส่งออกไปยัง เมนูแบบเลื่อนลงมีตัวเลือกมากมายสำหรับวิธีใช้ขอบที่ละเอียดของคุณ ใช้ New Layer with Layer Mask เพื่อเปิดใช้งานการแก้ไขในภายหลังหากขอบไม่ตรงตามที่คุณต้องการ คุณยังสามารถเลือกเอกสารใหม่หรือเลเยอร์ใหม่เพื่อตัวเลือกที่ถาวรยิ่งขึ้น

คลิก ตกลง ที่มุมล่างขวาเพื่อบันทึกการเปลี่ยนแปลงและส่งการเลือกของคุณ

